
Introduction
Imagine you are trying to visit a WordPress page and suddenly bump into the white screen of death. It seems frustrating to not get the resulting page content.
Not to worry, as this is not a permanent situation, it can be controlled when fixed smartly. Even the cause can be a normal one, which results in getting the white screen of death while loading any web page.
It is one of the most common errors that can be resolved by taking the right measures. If you are the one facing this white screen of death on your site, then this blog might help you out.
We are developing some vital solutions that might help you resolve the white screen of death on your site. But before this, let us know more about the White Screen of Death and its causes.
What is the WordPress Website White Screen of Death?

The name itself suggests that the White Screen of Death is a certain error having a complete blank screen. The screen appears to be wholly white with the common message, “The page doesn’t exist." The message will not be the same every time; it can vary according to the type of error.
The white screen of death is nothing but a common WordPress error that occurs in your site’s PHP files or the database. The cause may be casual, but it can harm the entire website, giving you that white screen every time you visit that page. Many times, it will happen that you are unable to visit the other web pages too.
Causes of the WordPress White Screen of Death
As said, the White Screen of Death is a common issue and can occur due to several reasons. Let’s check them out.
- Most of the time, this issue may occur when a script’s memory limit is exceeded on your site. Or it may get killed by the hosting or reach the time limit on your site. The result is simply the white-space screen with a message or no.
- The issue can even arise when you are using poorly coded themes or plugins on your site.
- Also, the same error will arise when you have an uncertified hosting service.
- A syntax error, a low server, or some corrupted files may create such issues on your site.
Since there are so many causes of this issue on your site, there are ways to overcome it too.
Simple Ways to Resolve the WordPress White Screen of Death
How do you solve this frustrating issue of White Screen of Death? We have the right set of solutions that will be effective enough to help you get out of this issue.
1. Clear the Browser Cache

Many websites enable browser caching to help your site load pages quickly. It eventually stores the local files or pages on the browser to decrease the load time.
However, the files may get outdated, resulting in a white screen of death while loading the page. To make this right, what you need is to simply clear your WordPress cache and again try to load the page. You can use the simplest way to clear the cache by using a WordPress caching plugin.
For example, you have the WP Super Cache with you. So visit the Settings section of the admin dashboard, tap the WP Super Cache, and then tap the Clear Cache.
2. Disable WordPress plugins.
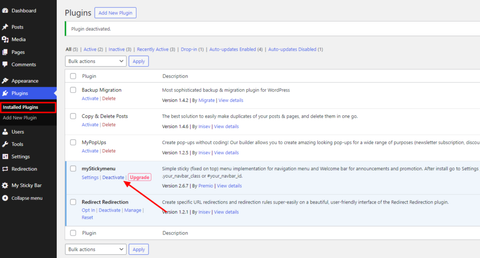
Another cause that you might face the WordPress white screen of death is the plugins causing compatibility issues.
The simplest way to get rid of this is to deactivate all the plugins and activate them again. To do this, you simply need to visit the WordPress admin dashboard tap Plugins and then Installed Plugins.
Then tick out the box in front of the plugin, and this will select all the plugins installed on your site.
Scroll a little and tap the Deactivate option under the Bulk Actions dropdown list. And finally, tap the Apply button right in front of it. This will deactivate all the installed plugins.
3. Disable the activated theme on your site.

Just like the plugins, the currently active theme can also create the same issue on your site while loading the page. Also, themes most of the time install files that may corrupt their functionality. So, again, you need to deactivate the theme to resolve issues of WordPress themes.
- To deactivate the theme, simply visit the admin dashboard and then the Appearance tab.
- Under the Appearance section, select Themes, and then click the Add New button.
- Choose any theme and simply install and activate it.
- When you activate a new theme, the existing theme will automatically be deactivated.
4. Extend the memory limit.
An exhausted memory limit can even be a cause of having a WordPress White Screen of Death on your site. The script in it may need more space to load the website smoothly.
WordPress allows a memory space while using certain plugins, which may get exhausted at times. And the result is visiting the White Screen of deaths.
To simply avoid this or fix it, you need to increase PHP memory limit of the plugins. To do this, reach your server area using SFTP.
After this, you need to reach the wp-config.php file under the public_html folder.
Once reached, you need to right-click on wp-config.php and choose the View/Edit option.
Scroll to the end and write the below code:
define(‘WP_MEMORY_LIMIT’, ‘64M’); This will extend the memory limit up to 64 megabytes.
5. Restore your site from backup.
There can be an issue if you have recently created a backup of your site. Then you need to restore the backup and make it like before. And if you haven’t made a backup, then you should create one and then restore it.
Sometimes, it happens that after the backup, the site may not respond well. And that can be a reason for the white screen of death. So, you need to restore the backup and visit the site again.
Know how to backup your WordPress website in our previous blog. It gives a detailed explanation with step by step tutorial.
6. Check the failed auto-update issues.
Then there is the issue when the updates are left unfinished, often when the server times out. This issue is resolved automatically, but if not, it may result in a white screen of deaths.
And in cases of automatic updates, your website will be put into maintenance mode and stuck. The only way is for you to resolve this manually.
For this, you need to first visit the WordPress root directory using the FTP client. Next, search for the “.maintenance file” under the public_html folder. If you find this file, then immediately delete it. WordPress uploads this file while it is being updated and auto-deletes it when it is finished.
Once you have deleted it, reload the page and check if the issue is resolved or not.
7. Check file permissions.
There is another cause of having a White Screen of Deaths, and that is file permission and ownership. However, you can fix this issue by simply visiting the WordPress permissions section.
You need to know these rules and make them right, if not in the right numbers:
- The files must be set to 664 or 644.
- There must be 660, 600, or 644 in the wp-config.php file.
- All the folders must be set to 775–755.
10. Contact your hosting provider.
If you are still in the same boat with no fix to the WordPress White Screen of Death, then it's high time you needed your hosting provider.
The hosting team is a professional core team that holds access to all the backend functions and can resolve your issue easily.
You might not know if the issue has been raised by their side, so the hosting team is the only one to resolve this.
What pivotal measures must be taken to avoid such vulnerabilities on the website?
It is your prime responsibility as a website owner to keep your site away from such common issues to avoid risks. So here are some of the most common preventive measures to avoid such things:
- Firstly, you need to keep a backup of your site so that if anything goes wrong, you can restore it to the original one.
- Make sure you are putting your hands into the reputed and certified plugins and themes for your site. Only go with the themes and plugins that are recently updated and belong to a good theme provider. Our WordPress themes are certified and have best functionality, sleek layouts and lacks compatibility issues. Also our 24/7 customer support helps in resolving any conflicts if occurred.
- Do not ever avoid software notifications that belong to your themes and plugins. They must be related to the recent updates.
- Keep scanning your site to avoid vulnerabilities and problems.
Conclusion
In conclusion, resolving the WordPress White Screen of Death issues can be achieved through a systematic approach of troubleshooting. By following the steps outlined in this guide and utilizing the recommended techniques such as checking for plugin and theme conflicts, examining error logs, and ensuring adequate server resources, you can effectively diagnose and fix the problem.
Using themes from a certified theme provider like VW Themes, is a must. Our WordPress Theme Bundle consists of best themes that are compatible with almost popular plugins and also offer sleek layouts and designs. These themes not only provide functionality but also have easy customization options.
Remember to stay patient and methodical in your troubleshooting process, and don't hesitate to seek assistance from the WordPress community or professional developers if needed. With persistence and careful attention to detail, you can overcome the White Screen of Death and ensure the smooth operation of your WordPress website.















