
PHP errors are a common hurdle for WordPress website owners, often causing confusion and frustration. These errors can range from minor warnings to critical issues that bring your site to a halt. Understanding and addressing PHP errors is essential to maintaining a smooth and reliable user experience.
This blog delves into the four most common types of PHP errors in WordPress. Each error type has unique characteristics and implications, and while some may only require minor tweaks, others can significantly disrupt your site’s functionality.
Whether you’re a developer or a WordPress beginner, resolving these errors efficiently is crucial to avoid downtime, safeguard SEO rankings, and ensure site performance. In this guide, we’ll break down each error type, explain its causes, and provide step-by-step instructions to resolve them effectively. From debugging methods to preventive tips, you’ll gain the insights needed to tackle PHP errors confidently.
Let’s dive in and explore how to identify, troubleshoot, and fix these errors to keep your WordPress website running seamlessly!
What Are PHP Errors in WordPress?
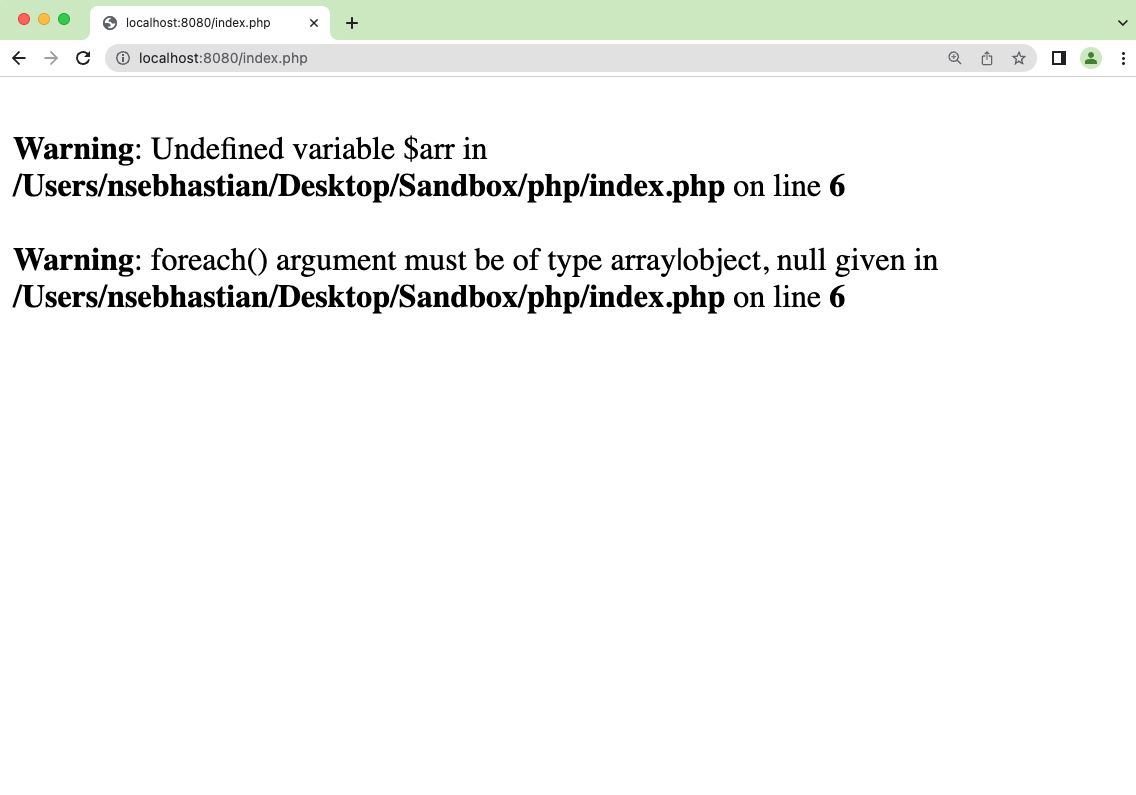
PHP errors in WordPress are issues or anomalies that arise when the PHP scripting language, which powers WordPress, encounters problems in executing the code. PHP (Hypertext Preprocessor) serves as the backbone of WordPress, handling server-side processes like database queries, file processing, and generating dynamic content. When something goes wrong in the PHP code be it due to a syntax issue, misconfigured plugin, or outdated theme PHP errors are generated. These errors act as indicators that something in your website’s functioning needs attention.
For WordPress users, PHP errors is one of the most common WordPress errors that can manifest in various ways. Sometimes, they appear as warnings or notices in the WordPress admin panel or frontend. In more severe cases, they may result in the dreaded "white screen of death" (WSOD) or prevent the site from loading entirely. Understanding these errors is crucial for diagnosing and fixing problems, as well as ensuring your website functions optimally.
Types of PHP Errors in WordPress
PHP errors in WordPress can be broadly categorized into four main types
- PHP Notices: PHP notices are the least severe type of error. They typically indicate non-critical issues in your code, such as deprecated functions or undefined variables. While notices won’t break your website, they highlight areas of the code that may require attention. For instance, using a function that has been replaced in newer PHP versions could trigger a notice.

- Example: Notice: Undefined index in /path/to/file.php on line 15
Notices are often displayed during development but can be hidden from public view by disabling error reporting on a live site.
2. PHP Warnings: Warnings signal issues that are more significant than notices but still do not prevent your website from functioning. They indicate potential problems that might escalate if left unresolved. For example, a missing file required by a plugin or theme could trigger a warning.

- Example: Warning: include(): Failed opening required '/path/to/file.php' on line 20
Warnings should be addressed promptly to avoid further complications, as they may affect your site’s performance or compatibility.
3. Parse Errors: Parse errors, also known as syntax errors, occur when PHP encounters invalid code that it cannot process. These errors usually stem from typos, missing semicolons, or unmatched parentheses in the code.

- Example: Parse error: syntax error, unexpected '}' in /path/to/file.php on line 30
Parse errors are critical because they prevent the affected script from executing, potentially breaking your site. Resolving parse errors involves locating the problematic line of code and correcting the syntax. For this you can also use our blog for a proper guide on how to Fix syntax error in WordPress.
4. Fatal Errors: Fatal errors are the most severe type of PHP errors in WordPress. They occur when PHP encounters a critical issue, such as a missing required function or running out of memory. Fatal errors stop the execution of scripts entirely, leading to site downtime.

- Example: Fatal error: Uncaught Error: Call to undefined function in /path/to/file.php on line 45
These errors must be resolved immediately to restore your site’s functionality.
Effects of PHP Errors on a WordPress Site and SEO
PHP errors in WordPress can have a range of effects on your WordPress site, from minor inconveniences to major disruptions:
- Site Functionality: PHP errors can disrupt your website’s functionality. Notices and warnings may clutter your frontend or backend, creating a poor user experience. More severe errors like parse or fatal errors can break critical features, rendering your site partially or completely unusable.
- User Experience: Errors displayed on the frontend can confuse or frustrate visitors, leading to a loss of trust. For instance, encountering a warning or error message instead of a functional page may prompt users to leave your site.
- Security Risks: Displaying PHP errors publicly can expose sensitive information, such as file paths or database credentials. Hackers can exploit this information to target vulnerabilities in your site.
- Downtime and Indexing Issues: If critical errors prevent your site from loading, search engine crawlers may fail to index your pages. Frequent downtime can lead to lower rankings as search engines prioritize reliable websites.
- Slow Page Speed: Warnings and notices can slow down your site’s loading time by consuming server resources. Page speed is a crucial ranking factor, and slower sites are penalized in search engine rankings.
- Poor User Experience Metrics: PHP errors affect user engagement metrics like bounce rate and time-on-site, which are important signals for search engines. High bounce rates due to visible errors or broken functionality can harm your SEO performance.
- Broken Links and Missing Content: Fatal errors can break navigation menus, forms, or other dynamic elements, leading to 404 errors or incomplete content. Broken links and missing pages negatively affect both user experience and SEO.
Steps to Resolve 4 Types of PHP Errors in WordPress
Let’s have look on how to resolve the all these 4 types of PHP Errors in WordPress: notices, warnings, parse errors, and fatal errors. Each section provides actionable steps to help you identify, troubleshoot, and resolve these errors effectively.
Error 1: Resolving PHP Notices in WordPress
PHP Errors in WordPress, particularly PHP notices, are non-critical errors that arise from minor issues such as undefined variables or the use of deprecated functions. While these errors don’t disrupt the functionality of your website, addressing them is crucial for maintaining a clean, efficient, and professional codebase. Here's how you can resolve these PHP notices step-by-step:
Enable Debug Mode

The first step in resolving PHP notices is to enable debugging to identify the source of the error.
- Go to the root directory of WordPress and edit the file wp-config.php.
- Here are the lines of code you need to add:
define('WP_DEBUG', true);
define('WP_DEBUG_LOG', true);
define('WP_DEBUG_DISPLAY', false);
This configuration ensures that PHP notices are logged in the debug.log file located in the wp-content folder, preventing error messages from displaying on the frontend, which could disrupt the user experience.
Check the Debug Log

Once debugging is enabled, locate the debug.log file in the wp-content folder.
- Open the file and identify the lines associated with PHP notices. These lines will indicate the file and line number where the issue occurred, making it easier to pinpoint the problem.
Fix Undefined Variables

Undefined variables are a common cause of PHP notices.
- Locate the problematic code in the specified file.
- Use the isset() or empty() function to check if a variable is defined before using it. For instance:
if (isset($variable)) {
echo $variable;
}
This prevents PHP from attempting to use an undefined variable, eliminating the notice.
Replace Deprecated Functions
Another common source of PHP notices is the use of deprecated functions.
- Refer to the WordPress Developer Handbook or PHP documentation to find updated equivalents for these functions.
- Replace the outdated functions with their current alternatives to ensure compatibility and eliminate the notice.
Update Plugins and Themes

It is also possible to trigger PHP notices when plugins and themes are out of date or poorly coded.
- Regularly update your plugins and themes to their latest versions.
- If a plugin or theme continues to generate notices despite being updated, consider replacing it with a well-maintained alternative or contacting the developer for assistance.
Updating your theme have you more benefits than you can imaging you can get access to upgraded functionalities and many more. Many of the users are still unaware of how to Update their theme regularly. Here's a tutorial blog on How To Update WordPress Theme. By following these steps, you can resolve PHP notices effectively, ensuring a polished and error-free WordPress website.
Error 2: Resolving PHP Warnings in WordPress
PHP warnings in WordPress can serve as an early signal of potential issues of PHP errors in WordPress that, while not immediately affecting your website's functionality, could evolve into more significant problems if not addressed. These warnings often indicate minor problems such as deprecated functions, missing files, or improper file permissions, which might not halt your site’s operation but could lead to performance issues or even cause your site to break if left unresolved. To effectively resolve PHP warnings, follow these steps:
Enable Debugging
Use the same debugging method as mentioned above to log warnings into the debug.log file.
Identify the Source
Once debugging is enabled, review the debug.log file located in the wp-content folder. This file will contain detailed error messages pointing to the source of the PHP warnings. Common causes include missing files, incorrect file permissions, or misconfigured plugin and theme settings.
Fix Missing Files

If the warning points to a missing file, check the specified directory to verify its existence. If the file is indeed missing, reinstall the plugin or theme associated with the warning. This action will restore the necessary files and resolve the warning. If reinstalling doesn’t work, manually download the plugin/theme and upload the missing files.
Correct File Permissions
Improper file permissions are another frequent cause of PHP warnings. Ensure that your WordPress files and folders have the appropriate permissions. Recommended settings are:

- Folders: 755
- Files: 644 You can adjust these permissions using an FTP client or the file manager provided by your hosting provider.
Resolve Misconfigured Settings
Some warnings stem from misconfigured settings in plugins or themes. Access the plugin or theme settings page and correct any errors. Consult the official documentation for guidance on the correct configuration.
Update or Replace Plugins and Themes

PHP warnings can Also be triggered by outdated or poorly coded plugins and themes. Make sure all plugins and themes are up-to-date. If a specific plugin or theme continues to generate warnings despite being updated, consider replacing it with a better-maintained alternative.
By following these steps, you can resolve PHP warnings and ensure that your WordPress website runs smoothly, minimizing the risk of future issues.
Error 3: Resolving Parse Errors in WordPress
Parse errors in WordPress are one of the most common types of PHP errors, typically occurring due to syntax mistakes in the PHP code. These errors often result from missing semicolons, mismatched brackets, or incorrect usage of functions, rendering the site inaccessible. Such errors can cause a significant disruption to your website, but fortunately, they are usually straightforward to fix once identified.
Identify the Parse Error

The first step is to identify where the error occurred. When a parse error happens, WordPress will display an error message, typically indicating the file and line number where the problem lies. For example, an error message like:
Parse error: syntax error, unexpected '}' in /wp-content/themes/your-theme/functions.php on line 50
This message tells you exactly where to look for the mistake.
Access Your Site via FTP or Hosting Panel
If your website is completely inaccessible due to the error, you need to access your site files directly. This can be done using an FTP client (e.g., FileZilla) or by logging into your hosting control panel (e.g., cPanel). This allows you to access and modify your WordPress files even if the front-end of the site is broken.
Locate the Problematic File

Once you have access to your site’s files, navigate to the file mentioned in the error message (e.g., functions.php). Open it in a code editor like Notepad++ or Sublime Text for easy editing.
Fix the Syntax Error
Now that you’ve identified the problematic code, it’s time to fix it. Common fixes for parse errors include:
- Adding a missing semicolon (;).
- Closing any open brackets or parentheses.
- Correcting the syntax for a function.
For instance, if the error is caused by a missing semicolon, change the code from:
echo "Hello World"
To:
echo "Hello World";
Save and Reupload the File
After making the necessary corrections, save the file and reupload it to your server using FTP or your hosting panel.
Test Your Site
Reload your website to check if the error has been resolved. If the error no longer appears, the issue is fixed, and your site should be working again.
Use a Staging Environment
To avoid affecting your live site, it’s always recommended to test changes on a staging environment first. This ensures that no new errors will occur after the fixes are made. If you don't know how to create a staging website then use our Step by Step Guide to Setup a WordPress staging website.
By following these steps, you can resolve parse errors in WordPress effectively, restoring your website’s functionality.
Error 4: Resolving Fatal Errors in WordPress
Fatal errors are among the most critical PHP errors in WordPress that can disrupt a website's functionality. These errors occur when PHP encounters an issue severe enough to stop script execution, often due to missing dependencies, incompatible versions, or server resource exhaustion. To resolve these issues and restore your site, follow these detailed steps:
Enable Debugging
Use the same debugging method as mentioned above to log warnings into the debug.log file.
Identify the Fatal Error

Once debugging is enabled, check the debug.log file located in the wp-content folder. The error message will often include critical information such as the file, line number, and the function causing the issue. For example:
Fatal error: Uncaught Error: Call to undefined function get_header() in /wp-content/themes/your-theme/index.php on line 10
This message indicates that a call to a missing function is causing the error.
Access Your Site via FTP or Hosting Panel
If the fatal error prevents you from accessing your site’s admin dashboard, use FTP or your hosting control panel to access the WordPress files. This allows you to manage and troubleshoot files without needing access to the WordPress admin interface.
Deactivate Problematic Plugins/Themes

A common cause of fatal errors is a faulty plugin or theme. Using FTP or the file manager in your hosting panel, navigate to wp-content/plugins or wp-content/themes and rename the folder of the plugin or theme suspected of causing the issue. This action will automatically deactivate the plugin or theme.
Increase PHP Memory Limit

If the fatal error stems from insufficient memory, increase the PHP memory limit. To Increase the PHP Limit the process is a bit lengthy but easy, if you still face any problem then visit our blog on How to Increase WordPress memory limit.
Add the following line to your wp-config.php file:
define('WP_MEMORY_LIMIT', '256M');
This allocation should resolve errors linked to exhausted memory.
Resolve Missing Dependencies
Missing functions or files can lead to fatal errors. If the error is linked to such missing dependencies, reinstall the plugin or theme responsible for the issue to ensure all necessary files are in place.
Update PHP Version

Using an outdated PHP version often triggers fatal errors. Update your PHP version through your hosting control panel to ensure compatibility with your WordPress installation. WordPress recommends using PHP 7.4 or higher.
Check for Compatibility Issues
Ensure that all plugins and themes installed on your site are compatible with the version of WordPress you are running. Update or replace outdated plugins and themes to avoid compatibility issues.
Revert Recent Changes
If the fatal error appeared after a specific change, such as installing a plugin or updating a theme, revert those changes. This can often resolve the issue by undoing the conflict or mistake.
Consult Error Logs and Seek Support
If the issue persists despite troubleshooting, consult the error logs for more specific details. Share these details with the plugin or theme developer or reach out to your hosting provider’s support team for further assistance in resolving the fatal error.
By systematically following these steps, you can diagnose and resolve fatal PHP errors on your WordPress website, ensuring smooth and uninterrupted site performance.
Preventive Measures to Avoid PHP Errors in WordPress
Preventing PHP errors in WordPress is crucial for maintaining a stable and efficient website. While errors are sometimes unavoidable, taking proactive measures can significantly reduce the likelihood of encountering them. Here are several preventive steps to avoid PHP errors on your WordPress site:
- Keep Your Site Updated: Regularly update WordPress core, themes, and plugins to avoid compatibility issues.
- Use Trusted Plugins and Themes: Only install plugins and themes from reputable developers.
- Test Changes in a Staging Environment: Make all major changes on a staging site before applying them to your live site.
- Enable Error Logging: Always log errors instead of displaying them to users.
- Backup Your Site: Regular backups ensure you can quickly restore your site if an error occurs.
- Monitor Server Resources: Ensure your hosting plan provides adequate server resources to prevent memory-related errors.
By following these steps, you can effectively resolve all types of PHP Errors in WordPress and maintain a secure, functional, and user-friendly website.
Conclusion
In conclusion, PHP errors in WordPress are common issues that site owners encounter, but understanding the different types such as notices, warnings, parse errors, and fatal errors can help you take the right steps to resolve them. By enabling debugging, identifying the error, and taking action through deactivating plugins, updating PHP versions, or increasing memory limits, you can troubleshoot and fix most PHP issues.
Additionally, implementing preventive measures like regular updates, using compatible plugins and premium WordPress themes, and optimizing your website’s server resources can significantly reduce the occurrence of PHP errors in WordPress. With these steps in mind, you can ensure your WordPress site remains functional, secure, and optimized for both user experience and SEO performance. By staying proactive, you can avoid major disruptions and keep your site running smoothly.









