
Adding a product search feature to your WooCommerce website can significantly enhance the user experience by allowing customers to quickly find what they're looking for, especially when you have a large inventory. WooCommerce comes equipped with basic search functionality, but integrating a more advanced search option can help boost product visibility, improve navigation, and ultimately increase sales.
In this guide, we’ll walk you through the steps to add a powerful WooCommerce product search to your website, ensuring customers can easily find the products they need. From utilizing built-in features to exploring advanced plugins that offer dynamic filtering and instant results, we'll cover everything you need to optimize your search functionality. Whether you’re a small business owner or managing a large eCommerce store, improving your product search can lead to a smoother shopping experience and greater customer satisfaction. Let’s dive in and see how to enhance your WooCommerce store’s search capabilities with ease.
Why Product Search is Crucial for eCommerce Stores?

Product search functionality is a critical component of any eCommerce store, especially those with extensive product catalogs. Here’s why:
- Improved User Experience: Customers often come to a store knowing exactly what they want. A well-designed product search tool allows them to quickly find specific items, reducing frustration and saving time. This streamlined experience can lead to higher customer satisfaction and encourage repeat visits.
- Higher Conversion Rates: Visitors who use the search bar are more likely to make a purchase. These users often have strong intent, searching for something specific. A robust search tool helps guide them directly to the products they’re interested in, increasing the likelihood of conversion.
- Better Product Discoverability: With large inventories, it’s easy for products to get buried under categories and pages. A product search feature ensures that no matter the size of your catalog, customers can easily discover items by searching with keywords, attributes, or filters.
- Enhanced Mobile Usability: On mobile devices, navigation can be challenging due to smaller screens. A prominent and efficient search tool allows mobile users to locate products quickly, improving the mobile shopping experience.
- Data Insights for Optimization: The search terms used by customers provide valuable insights. Analyzing search data helps store owners understand customer preferences, optimize product listings, and improve inventory management, ultimately driving better business decisions.
Overall, incorporating an efficient product search feature is essential for improving user experience, driving conversions, and boosting product visibility in your eCommerce store. By enhancing search capabilities, you not only create a seamless shopping experience but also gain valuable insights to optimize your store's offerings and maximize sales potential.
Steps to Add WooCommerce Product Search on Your Website
WooCommerce comes equipped with a default woocommerce product search function that allows users to type keywords and retrieve relevant products. However, this search functionality is quite basic, as it primarily relies on product titles and does not account for other essential aspects like product descriptions, SKU numbers, or custom fields. As a result, many store owners find that their customers struggle to find products effectively, leading to frustration and potential lost sales.
To use the default product search, follow these steps:

- Ensure WooCommerce is Installed: Before anything else, make sure your WordPress site has the WooCommerce plugin installed and activated. This can be done by navigating to the WordPress dashboard, clicking on "Plugins," and then selecting "Add New." Search for WooCommerce, install it, and activate it.
- Access the Search Widget: Once WooCommerce is activated, go to "Appearance" > "Widgets" in the WordPress dashboard. Here, you can find the WooCommerce product search widget.
- Add the Search Widget to Your Sidebar: Drag the WooCommerce Product Search widget to your desired sidebar area. You can customize the widget title if you wish.
- Save the Changes: After placing the widget, save your changes. Now, the basic product search will be available on your site.
While this basic product search can help customers find products by title, it may not meet all user needs, particularly for those searching for specific attributes, tags, or categories.
Why Upgrade to an Advanced Search Solution?
For eCommerce stores with larger inventories, the limitations of the default WooCommerce product search can significantly impact user experience and sales. Customers often look for more granular search capabilities, including:
- Search by Product Title and Descriptions: Users may want to find products based on keywords in both long and short descriptions.
- Search by SKU: This is crucial for stores that use SKUs to manage inventory.
- Search in Custom Fields: Many WooCommerce stores utilize Advanced Custom Fields (ACF) to add custom data to products.
- Search by Attributes, Categories, and Tags: Customers should be able to filter results based on product attributes, categories, and tags.
- Support for Category Thumbnails and Brands: This can enhance search visibility and improve user navigation.
To meet these advanced WooCommerce product search needs, several plugins can be integrated into your WooCommerce store. Some popular options include:
- FiboSearch – Ajax Search for WooCommerce
- Advanced Woo Search
- Ajax Search Lite
- And many more
We will focus on FiboSearch, a highly regarded WooCommerce product search plugin that significantly enhances the search experience for users.
Overview of FiboSearch – Ajax Search for WooCommerce

FiboSearch stands out as a powerful solution for WooCommerce product search, offering an AJAX search bar with live suggestions. This functionality dramatically improves user experience compared to the basic search offered by WooCommerce. Here are some notable features of FiboSearch:
- Instant Search Suggestions: As users type, FiboSearch provides immediate product suggestions based on titles, descriptions, and SKUs, allowing for a quicker and more intuitive search experience.
- Mobile Optimization: With an increasing number of users shopping via mobile devices, FiboSearch is optimized for mobile interfaces, ensuring that users can easily search for products on their smartphones and tablets.
- Visual Results: The plugin displays product images, prices, and other essential details in the live search results, making it easier for customers to choose the right products.
- Google Analytics Integration: This feature allows store owners to track search data, providing valuable insights into customer behavior and preferences.
- Pro Version Features: The Pro version of FiboSearch includes advanced capabilities such as fuzzy search, custom field search, and support for stores with over 100,000 products.
Now, let’s dive into the step-by-step process of adding the WooCommerce product search with FiboSearch.
Step 1: Install and Activate FiboSearch Plugin
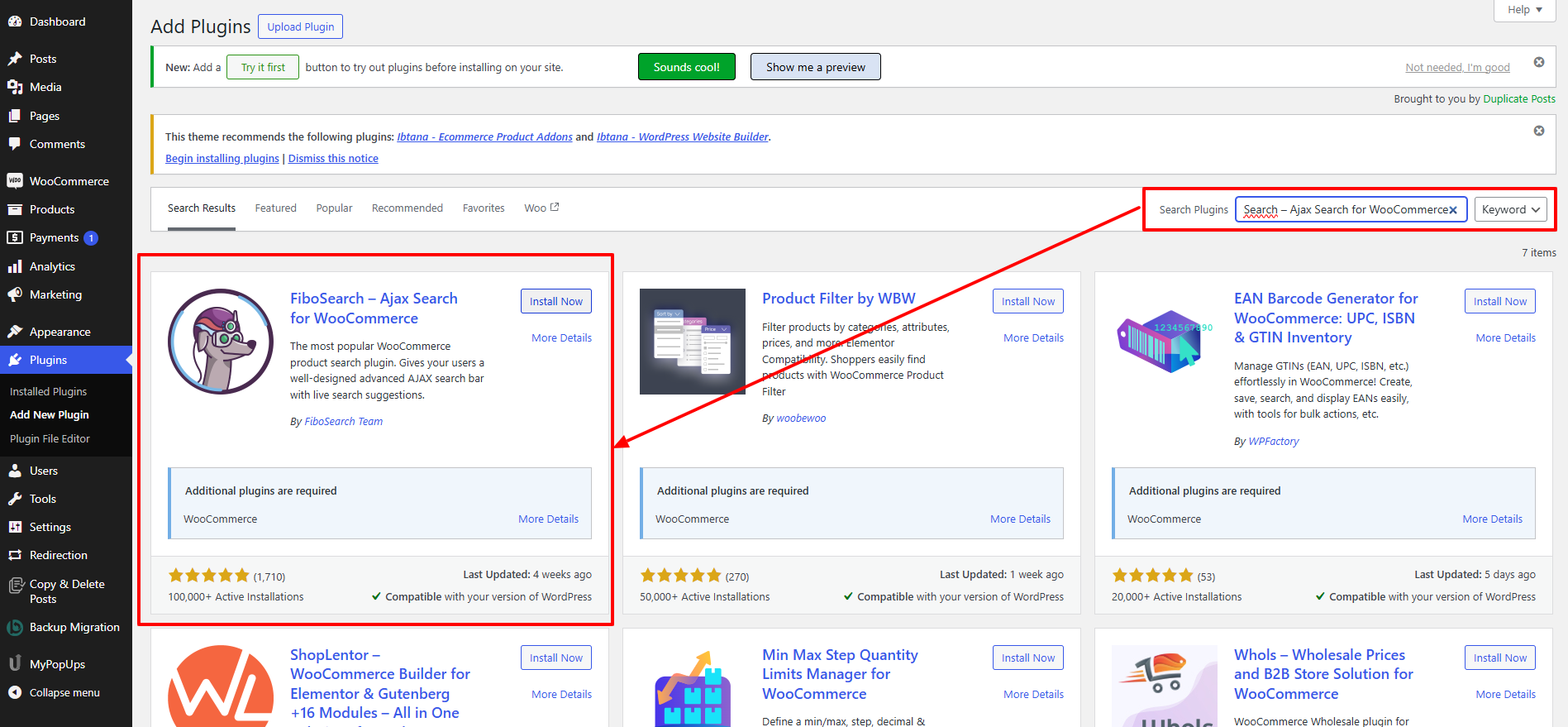
To get started with WooCommerce Product Search, the first crucial step is to install and activate the FiboSearch plugin. This powerful tool enhances the product search capabilities of your WooCommerce store, making it easier for customers to find what they are looking for. Follow these detailed steps to install and activate FiboSearch:
- Access the WordPress Dashboard: Begin by logging into your WordPress admin panel. This is your control center for managing your website and plugins.
- Navigate to Plugins: On the left-hand side menu, locate and click on “Plugins.” From the dropdown, select “Add New.” This will take you to the plugin repository where you can search for new plugins to enhance your website's functionality.
- Search for FiboSearch: In the search bar on the “Add Plugins” page, type “FiboSearch – Ajax Search for WooCommerce.” This will filter the results to show the FiboSearch plugin. Once you locate it, click the “Install Now” button. After the installation is complete, click “Activate” to enable the plugin on your website.
- Access the Settings: Upon activation, you will be automatically redirected to the FiboSearch settings page. Here, you can configure the plugin according to your preferences, setting it up to optimize the WooCommerce Product Search experience for your customers.
Step 2: Add Shortcode to Your Page
Once you have activated the FiboSearch plugin, the next crucial step in enhancing your WooCommerce product search is to add the shortcode to the desired page. FiboSearch provides an easy-to-use shortcode that allows you to display the search bar on any page of your website, ensuring that users can access this powerful search functionality effortlessly.

- Copy the Shortcode: After activating the plugin, you will be directed to the FiboSearch settings page. Here, you will find a generated shortcode (typically something like [fibo_search]). This shortcode is essential for integrating the search bar into your chosen page. Simply highlight the shortcode and copy it to your clipboard.

- Select the Page for the Search Bar: Next, navigate to the page where you want to place the WooCommerce product search bar. This could be your homepage, dedicated shop page, or any custom page that suits your design preferences.

- Paste the Shortcode: In the page editor, find the section where you want the search bar to appear. Paste the copied shortcode into this section. It’s important to position it appropriately to maximize visibility and usability.
- Update the Page: After pasting the shortcode, click “Update” or “Publish” to save your changes. Once this is done, the FiboSearch bar will now be visible on your chosen page, ready to provide customers with an enhanced search experience for your WooCommerce products.
Step 3: Configure Plugin and Search Bar Settings
Now that you have installed the FiboSearch plugin and added the shortcode to your desired page, it’s time to configure the plugin settings to tailor the WooCommerce product search experience to your store's specific needs. Proper configuration not only enhances the user experience but also helps in effectively showcasing your products.
Basic Search Bar Settings

- Search Input Placeholder: Set a user-friendly placeholder text, such as "Search for products...", to guide users on how to interact with the search bar. This simple yet effective change can significantly improve user engagement and make the search function intuitive.
- Breakpoint: Adjust the breakpoint to optimize the search bar layout for mobile devices. This setting defines when the mobile layout will activate, ensuring that users on smartphones and tablets have a seamless experience.
Autocomplete Settings

- Limit Suggestions: Choose the maximum number of suggestions to display when users type in the search bar. A common choice is to show between 5 and 10 suggestions, providing enough options without overwhelming users.
- No Results Label: Customize the message that appears when no products match the search query. A clear and friendly phrase like "No products found" can help manage user expectations and encourage them to try different search terms.
- Product Display Options:
- Show Product Image: Enable this feature to display product images in the search results, making it visually appealing and helping users recognize products quickly.
- Show Price: Displaying product prices alongside titles in search results can assist customers in making quicker purchasing decisions.
- Show Stock Availability: Choose whether to indicate if a product is in stock or out of stock. Transparency regarding stock status can enhance customer trust and satisfaction.
- More Results Label: Customize the label that prompts users to view more results, encouraging them to explore your product catalog further.
Search Configuration

Configure the specific attributes that FiboSearch will include in its search results:
- Products Search Scope: Define which product fields to search within. You can enable searches in:
- Descriptions: Both long and short product descriptions can be included for a more comprehensive search experience.
- SKU: Activating SKU search allows users to find products using their specific codes, catering to more knowledgeable customers.
- Attributes: Including product attributes in the search scope helps users locate specific variants of products they are interested in.
- Custom Fields: If you utilize Advanced Custom Fields (ACF), enabling this option allows searching within those custom fields, broadening the search capabilities.
- Exclude "Out of Stock" Products: Decide whether to display out-of-stock products in search results. Many store owners prefer to exclude these items to reduce customer frustration and streamline the shopping experience.
Analytics Settings

- Enable Analytics: Activating the analytics feature allows you to track search queries and gather performance metrics. This invaluable data provides insights into what customers are searching for, enabling you to refine your product offerings and improve your store's overall effectiveness.
By meticulously configuring the FiboSearch plugin and search bar settings, you can enhance the WooCommerce product search functionality, making it easier for customers to find what they need and ultimately boosting your sales potential.
Step 4: Test It and Make It Live
Before launching the updated WooCommerce Product Search feature with the FiboSearch plugin, it's essential to thoroughly test all functionalities to ensure everything works seamlessly. Here's how to do it:
- Test Search Functionality: Begin by utilizing the search bar on your website to conduct various searches. Input common product titles, descriptions, SKU numbers, and custom fields to ensure that all the configured elements respond correctly. This step is vital to confirm that users can easily locate products using the enhanced search capabilities, enhancing their shopping experience.
- Check Mobile Optimization: Access your website on multiple mobile devices to verify that the WooCommerce Product Search feature is optimized for smaller screens. Ensure that the search bar is easily accessible and that search results are displayed clearly. Mobile optimization is crucial, as many users shop on their smartphones and tablets.
- Monitor Analytics: Once you go live, keep a close eye on the analytics data provided by FiboSearch. This data will give you insights into customer behavior, including popular search queries and any trends that emerge. Monitoring this information allows you to make necessary adjustments to improve search performance continuously.
- Gather Feedback: Actively solicit feedback from your customers regarding the new search feature. Their insights can help you identify any potential issues or areas for improvement, ensuring the search function meets their expectations and enhances their shopping experience.
By following these steps, you can confidently implement an effective WooCommerce Product Search solution that caters to your customers' needs and contributes to the overall success of your eCommerce store.
Conclusion
In conclusion, an effective product search feature is vital for enhancing user experience and driving sales in your eCommerce store. We explored the importance of product search, outlined steps to implement the default WooCommerce product search, and discussed the limitations of this basic functionality. Upgrading to an advanced solution like FiboSearch – Ajax Search for WooCommerce can significantly improve the search experience for your customers. With its AJAX capabilities, live suggestions, and customization options, FiboSearch allows users to quickly and easily find the products they’re looking for, whether by title, description, or SKU.
By following the steps to install and configure FiboSearch, you can create a seamless and efficient search experience that meets the needs of your customers. This enhancement not only helps retain customers but also boosts your store's conversion rates. Don’t underestimate the impact of a powerful search feature; it’s a crucial element in optimizing your WooCommerce store for success.



