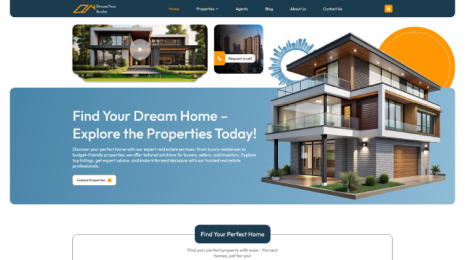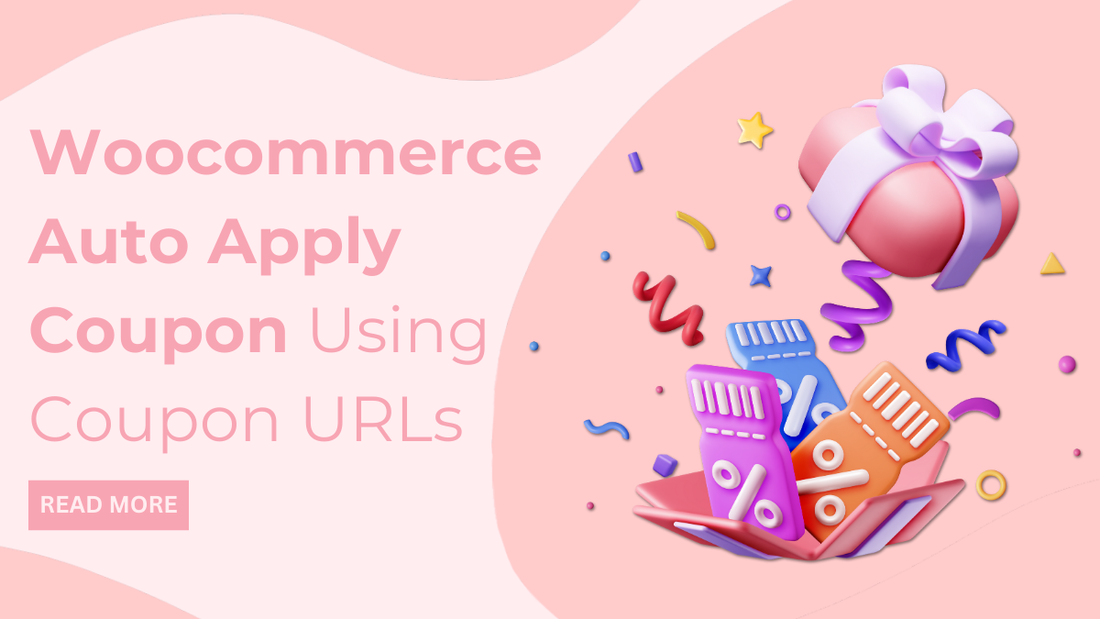
Introduction
Discounts and offers are the sticky elements that drag customers to any website. These are fine-tuned when you bring coupons to apply discounts while purchasing. Coupons offering discounts are the boosting elements that encourage more sales and visibility in your store.
Sometimes, what happens is the coupon codes are too difficult or too long to learn and type manually. There is one solution: Woocommerce helps users to auto apply coupons while purchasing any item. By using auto-apply coupons, users can make buying faster and better. Also, this helps in boosting visibility along with engaging a smooth shopping experience in your store. To know how Woocommerce auto apply coupon work, this blog is for you.
Why Use Coupon URLs in Woocommerce?
Coupons are the proven ways to boost sales and conversions in your store. But what happens sometimes? The code is crucial to remember, or at times, you fail to put the right code. Then there are the coupon links, which are easy to copy and quicker to place in the right area.
This is the best way to avoid typing the entire code by simply tapping the link to auto-apply the coupon. Coupon URLs are so handy that they need a single click to apply while purchasing. These can be added to birthdays, online ads, anniversaries, blogs, and many other sections. These are placed to engage users to make purchases with superb discounts and offers. Even these can be added on social media so that followers can directly have the privilege to use the discount with a single click.
Coupon URLs are meant to be highly beneficial on occasions like Black Friday or end-of-season sales. This helps users to directly use the auto-apply coupons for quick order placing.
Creating Woocommerce Auto Apply Coupon URLs:
You know how fast and easy it is to use coupon links when you issue offers and discounts on your website. After this, we will head to learn how to create a auto apply coupon urls.
Here, we are using the “Advanced Coupons” plugin to create coupon links for your website. This is one of the best plugins to create and manage coupon links on your e-commerce site. If you are searching for some other plugin options, then just go through our previous article that has listed some of the best WordPress coupon plugins for your website.

- First, you need to install and activate the “Advanced Coupons” plugin on your store. Also, the premium add-on of the Advanced Coupons plugin needs to be installed and activated.
- Once you have activated the plugin, move to the dashboard area and tap the Coupons option under the Woocommerce tab.
- Under the Coupons option, tap the License option. On the next page, you need to enter the license key in the blank field. The license key can be found by logging into your account on the Advanced Coupons website.
- After this, you will be asked to enter the activation email, which is the email address you used to create the Advanced Coupons account.
- Once it is done, tap the “Activate Key” button.
- After this, you need to head back to the dashboard area, and under the Woocommerce tab, hit the Marketing option. Then tap the Coupons option to create a Woocommerce auto apply coupon with coupon URL.
- On the Coupon page, tap the “Add Coupon” button at the top to create a new coupon.
- The next screen will ask you to add a title for the coupon URL. This will be the actual coupon code that customers will utilize while purchasing.
Since we are heading to create a coupon URL, most customers won’t be able to see the coupon code. Perhaps most customers will still manually type the coupon code to the Woocommerce checkout page design. This makes another revelation that you should create a coupon URL that is easy to remember and type.
- In case you don’t want to create a coupon code, then you can tap on the Generate Coupon Code button. This will automatically generate a coupon code using random letters and symbols.
- You need to then enter the coupon details by scrolling down a little to the “Coupon Data” section.
- In front of the Discount Type option, you need to select one option under the dropdown list to choose the type of discount you need to offer.
You can put discounts such as buy one, get one free, shipping free, or 10% discount. In this guide, we are giving a discount of 50% off.

Also, you can put some rules about how customers can use Woocommerce auto apply coupon, discounts and offers by setting usage limits and instructions. This can be done under the Usage Limits tab, just as you can set the coupon to be used only once.

Even it lets you schedule coupons by choosing the Scheduler tab. For this, you need to check the “Data Range Schedule” option, and then you can add the date of the coupon launch. Also, you need to schedule the last date of the coupon.

To make things and promotions easier, you can use the Woocommerce automation tool to organize everything in advance. This means you don’t need to remember the date to turn off the coupon limit.
- Once you are done adding all the necessary features, you can now tap the “URL Coupons” tab to create the coupon link.
- This needs to hit the Publish button, and this will create a URL that will be automatically added to the Coupon field.
Creating Shorter Coupon URL:
This is the default URL you can use for every online store. But when it comes to sharing on social media, you need a shorter URL.
- To create a shorter link, go to the “Code URL Override” option under the URL coupons section. Here you need to enter a new value.
- After this, when the user visits the coupon URL page, the Advanced Coupons will take them to the Woocommerce cart page with the already applied coupon code.
- This is somehow the fastest way to reach the cart page and complete the process.
- But sometimes, you may need to redirect the users to another page, such as the landing page. For this, you need to add a new URL to the “Redirect to URL” field.
- After this, the plugin will show a default “Coupon Applied Successfully” message to any user landing on your website using the coupon link. You can change this message by typing a new message in the Custom Message Box.
- Once you have done this and feel satisfied after applying all the features, hit the Publish button to make it live. So this will create Woocommerce auto apply coupon for your website.

You can now see the coupon URL auto-applied in the Coupon Data section. This link can be shared with customers looking to purchase from your site.
How to Promote Your Coupon URLs in WooCommerce?
You have created the coupon URL for your store, and now it's time to promote it well on other platforms.
You need to opt for the email list and the social media followers to promote your coupon URL. Once you are done with this, it will be easy to promote it on other platforms too.

One of the easiest ways to promote your Woocommerce auto apply coupon is by using the OptinMonster plugin. This is by far the best tool to boost conversions, helping your site fill with potential customers. Its features like Lightbox popups, slide-in popups, fullscreen welcome mats, and more to add. With this, you can add popups with a button that auto-applies the coupon URL while purchasing. If you have pushed multiple coupon URLs, then you can leave it to users to choose which suits them best for them. Also, you can challenge them to choose one by opting for the spinning wheel challenge.
Note: Using premium WordPress themes can significantly enhance your coupon promotion efforts by providing customizable design options and strategic placement areas for displaying coupon links.
Above promoting your coupon URLs, one thing that makes your store more liable is to track the users and their activities. With this, you can maintain the consistency to build a strong foundation for your store. Tracking users and how they are using the coupons lets you know how you can improve your marketing skills to engage more users.
Conclusion
Now you know how Woocommerce Auto Apply Coupon can help a lot when it comes to the betterment of your online store. Discounts and offers are built well when you create the right coupons for them. Here, coupon codes are sometimes the most crucial ones to remember and type manually. At times, users just skip this part and also abandon their carts for this reason.
But the auto-apply coupon feature is the saviour for you. Using the auto-apply coupon URLs can be a good way where most of the time is saved and the coupon is applied with a single click. You just need to follow up on the above blog and learn how you can create an auto-apply coupon URL for your online store. Also, we have mentioned how to promote that auto-apply coupon to other platforms or social media.
To optimize this feature, consider integrating a WP theme bundle. A well-designed theme can complement the coupon functionality by providing clear visual cues, such as prominent display areas for coupon codes or progress bars indicating discount application. Additionally, a theme with excellent performance optimization ensures smooth checkout processes, even with complex coupon logic. This synergy between WooCommerce URL coupons and a premium WordPress theme can elevate your online store's overall efficiency and conversion rates, ultimately driving sales growth and customer loyalty.