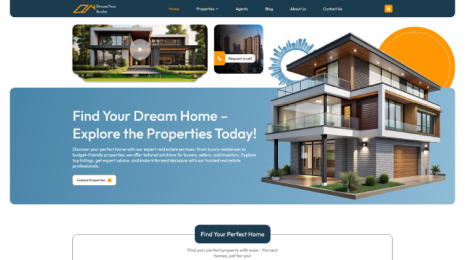Integrating PayPal into your WordPress eCommerce website is a smart way to streamline payments and offer customers a secure, trusted, and widely-used payment method. PayPal allows users to make payments using their PayPal account or credit/debit cards, enhancing the flexibility and convenience of your store. As one of the most popular payment gateways, PayPal provides quick and easy integration with WordPress, giving you the ability to accept payments online while ensuring a seamless shopping experience for your customers.
In this blog, we’ll walk you through the steps to integrate PayPal in WordPress eCommerce site. If you're using WooCommerce plugin, we’ll cover everything from setting up PayPal to configuring payment options and ensuring the process is secure. With PayPal’s support for multiple currencies and mobile payments, integrating it will help you reach a global audience and boost your sales potential. Let’s dive into the process and get your WordPress store set up to accept PayPal payments smoothly and efficiently.
Why Choose PayPal for Your WordPress Store?
We know, PayPal is one of the most widely recognized and trusted payment gateways in the world, offering several compelling reasons to integrate it into your WordPress eCommerce store:
- Security and Trust: PayPal provides a high level of security for both merchants and customers. With its fraud prevention tools, data encryption, and buyer protection, customers feel safe when making transactions, which increases their likelihood of completing a purchase.
- Easy to Use: PayPal is incredibly user-friendly, both for merchants and customers. It allows customers to pay via their PayPal account or through credit/debit cards, making it a flexible option for various payment preferences.
- Global Reach: PayPal supports multiple currencies, making it easy to sell products internationally. This global reach helps you expand your business beyond local markets and accept payments from customers worldwide.
- Mobile Payments: With more shoppers using mobile devices, PayPal's mobile optimization ensures that customers can pay conveniently from their phones, improving the shopping experience and reducing cart abandonment rates.
- Low Transaction Fees: PayPal’s fees are competitive, and it offers transparent pricing, which makes it easier for small business owners to manage costs. Additionally, there are no setup or monthly fees involved, allowing you to start accepting payments without upfront expenses.
- Simple Integration: Integrating PayPal with WordPress, especially through plugins like WooCommerce, is straightforward. With just a few clicks, you can enable PayPal as a payment method on your site, saving you time and effort.
By choosing PayPal for your WordPress store, you're adding a reliable, secure, and flexible payment option that will boost customer confidence and enhance your eCommerce experience.
Prerequisites for Integrating PayPal in Your WordPress eCommerce Website
Before starting the process to integrate PayPal in WordPress eCommerce site, there are a few essential prerequisites to ensure a smooth and efficient setup. These steps will prepare your website to accept PayPal payments securely and seamlessly. Let’s dive into each one in detail:
WordPress Installation

To integrate PayPal in WordPress site, you must first have WordPress installed and running. WordPress is the foundation of your website, providing the platform for all content, themes, and plugins. If you haven’t set up WordPress yet, follow these key steps:
- Choose a Hosting Provider: Select a WordPress-friendly hosting provider that offers easy WordPress installations (many provide one-click installs).
- Install WordPress: After setting up your hosting, follow the installation prompts to install WordPress. Most hosting providers offer detailed guides to make this process simple.
- Configure Basic Settings: Once WordPress is installed, configure the basic settings like site title, URL, time zone, and permalink structure, which helps in making your site ready for further customizations.
Having a functional WordPress site is essential, as it will serve as the environment where you’ll integrate the PayPal payment gateway, along with other necessary eCommerce functionalities.
WooCommerce or an eCommerce Plugin (If Applicable)

WooCommerce is the most popular eCommerce plugin for WordPress, offering a full suite of tools to turn your WordPress site into a fully functional online store. However, if you are using a different eCommerce plugin, ensure it supports PayPal integration. Let’s take a closer look at WooCommerce:
- Install WooCommerce Plugin: If you're using WooCommerce, go to your WordPress dashboard and navigate to Plugins > Add New. Search for “WooCommerce” and click “Install Now” to activate it.
- Configure WooCommerce: Once installed, WooCommerce will prompt you to set up essential configurations like store location, currency, payment methods, and shipping. Follow the on-screen setup guide to complete this process.
- ECommerce Features: WooCommerce gives you all the necessary tools to manage products, inventory, orders, and more. Make sure to upload your products, set pricing, and organize your product pages before proceeding with the PayPal integration.
If you are using a different eCommerce plugin, such as Easy Digital Downloads or WP eCommerce, ensure it is compatible with PayPal. Most popular eCommerce plugins will have easy integration options for PayPal.
PayPal Business Account

To integrate PayPal in WordPress store, you need a PayPal Business Account. PayPal’s standard personal account doesn’t support receiving payments for goods and services, so a Business account is essential for processing payments through your website. Here’s how to get started:
- Create a PayPal Business Account: Visit the PayPal website and sign up for a Business account. This is a straightforward process, and you’ll need to provide some basic details about your business, such as your business name, address, and phone number.
- Verify Your Account: PayPal will ask you to verify your email address and link a bank account or credit/debit card to your PayPal account. This step is crucial to ensure your funds are deposited correctly after transactions.
- Access PayPal API Credentials: After creating and verifying your PayPal Business account, log in to your PayPal dashboard and navigate to the API section. PayPal will provide you with API credentials (API username, password, and signature), which you’ll need to connect PayPal with your WordPress store securely.
A PayPal Business Account enables you to accept payments, issue refunds, and manage transactions. Additionally, PayPal offers advanced features like PayPal Pro (for advanced checkout options) and PayPal Express Checkout (for a quicker, mobile-friendly checkout process), which you can choose to integrate based on your business needs.
Steps to Integrate PayPal in WordPress with WooCommerce
The Process to Integrate PayPal in WordPress eCommerce website via WooCommerce provides a seamless and secure payment solution. Here are the steps to the process of integrating PayPal using the official WooCommerce PayPal Payments plugin for WordPress.
Step 1: Install and Activate the WooCommerce PayPal Payments Plugin

The first and essential step to integrate PayPal in WordPress WooCommerce store is installing and activating the WooCommerce PayPal Payments plugin. This plugin, developed by WooCommerce itself, is the most reliable and updated solution for PayPal integration, ensuring that your online store processes payments securely and efficiently.
Steps to Install and Activate the Plugin:

- Go to Your WordPress Dashboard: Log in to your WordPress site’s admin panel.
- Navigate to Plugins > Add New: From the left-hand sidebar, hover over the "Plugins" option and click on "Add New."
- Search for the Plugin: In the search bar at the top right, type in “WooCommerce PayPal Payments” and press Enter.
- Install the Plugin: You will see the plugin listed as WooCommerce PayPal Payments by WooCommerce. Click the Install Now button next to it.
- Activate the Plugin: Once the installation is complete, click Activate to enable the plugin on your WordPress site.
This plugin is specifically designed to work seamlessly with WooCommerce, offering a robust and secure solution for PayPal payments. With more than 600,000 active installations, it ensures that you benefit from the latest features, security patches, and updates. By using this official plugin, you’re ensuring compatibility and smooth performance for your PayPal integration, which ultimately contributes to a better customer experience and a trustworthy payment gateway on your
Step 2: Enable PayPal Payments

After activating the WooCommerce PayPal Payments plugin, the next crucial step to integrate PayPal in WordPress is configuring the PayPal gateway settings. Here's a breakdown of how to proceed:
- Navigate to WooCommerce Settings: From your WordPress dashboard, go to WooCommerce > Settings. This will open the settings page where you can adjust various aspects of your store, including payments, products, shipping, and more.
- Go to the Payments Tab: On the settings page, you will notice several tabs at the top, such as General, Products, Shipping, and Payments. Click on the Payments tab to view all available payment methods that you can enable for your store. This section includes various options like credit card payments, PayPal, and other gateways depending on the plugins you’ve installed.
- Select PayPal Payments: Under the Payments tab, locate PayPal Payments (or PayPal Standard, depending on the plugin version) and click the Finish Setup button next to it. This will take you to the setup page where you can configure your PayPal account settings.
Once you click Finish Setup, the PayPal setup page will open, guiding you through the next steps for connecting your PayPal Business Account and customizing the payment gateway options.
Step 3: Connect Your PayPal Account

After enabling PayPal payments and clicking Finish Setup, the PayPal setup page will guide you through the crucial step of linking your PayPal Business account to your WooCommerce store. There are many best Woocommerce Payment option available in the market but PayPal provides the best integration. This process is straightforward, thanks to the seamless integration provided by the WooCommerce PayPal Payments plugin. Here’s how to complete it effectively:
- Guided Setup for PayPal Integration: Once you initiate the setup, the PayPal plugin will open a guided interface, helping you connect your PayPal account step-by-step. If you already have a PayPal Business account, you’ll simply need to log in. If not, the plugin will prompt you to create one, ensuring you have access to the features necessary for managing online transactions.
- Provide and Verify Account Details: As part of the connection process, you’ll need to verify essential details about your business or individual account. This includes completing PayPal’s Know Your Customer (KYC) process, which typically involves confirming your identity and providing information like your business name and tax details. These steps are vital for enabling secure and compliant transactions.
- Finalize the Connection: After entering your PayPal credentials and completing the verification, the plugin will securely link your PayPal account to WooCommerce. This integration ensures that payments are processed efficiently and that your customers can confidently use PayPal as a trusted payment method.
By completing these steps, you successfully integrate PayPal in WordPress eCommerce website, paving the way for a secure, user-friendly checkout experience. PayPal is one of the best in class free e-Commerce WordPress plugins used by many of the WordPress users.
Step 4: Configure Other Basic PayPal Settings

Once you successfully integrate PayPal in WordPress with WooCommerce and connect your PayPal account, the next step is to configure essential payment settings. These settings optimize how PayPal interacts with your store and enhance the checkout experience for your customers.
Standard Payments Settings
- Title: Personalize the title displayed on your checkout page to make it clear and appealing. For example, "Pay via PayPal" ensures customers know they can use this popular payment option.
- Description: Add a concise explanation of PayPal’s functionality, such as "Pay securely via your PayPal account or credit/debit card." This helps build trust with customers and encourages them to proceed.
- Intent: Select between Sale (for immediate payment processing) or Authorization (for holding funds temporarily until the transaction is approved). The Sale option is ideal for most eCommerce setups, ensuring quick payments.
- Instant Payments: Enable Instant Payment Notifications (IPN) to receive real-time updates on successful transactions, ensuring your orders are processed efficiently.
- Brand Name: Add your store’s brand name to enhance customer trust during the PayPal checkout process. This name appears prominently, reassuring customers they are transacting with the correct business.
- Landing Page: Choose between redirecting customers to the PayPal homepage or login page after they select PayPal. The Login page option minimizes steps, streamlining the payment process for users who already have a PayPal account.
By configuring these settings thoughtfully, you create a seamless, professional checkout experience that instills confidence in your customers and ensures smooth transaction handling for your store.
Step 5: Customize PayPal Smart Buttons

The process to Integrate PayPal in WordPress with WooCommerce offers a highly customizable payment solution, and PayPal Smart Buttons play a key role in enhancing the user experience. These buttons provide a modern, mobile-friendly checkout interface, enabling your customers to choose from various payment options, including credit card payments, PayPal account payments, and even local payment methods. Here's how you can fully customize them for your store:
- Smart Button Locations: Choose where PayPal Smart Buttons will appear. Options include the Checkout Page, Cart Page, and Product Page, allowing you to strategically position them for the best customer experience.
- Require Final Confirmation on Checkout: Enabling this setting ensures that customers confirm their payment choice before completing the transaction. This extra step can help avoid mistakes and give customers confidence in their order.
- Smart Button Language: Select the language for the PayPal buttons, aligning with your store's primary language. This ensures consistency in communication and makes the process more intuitive for users.
- Customize Smart Buttons Per Location: Tailor the appearance and functionality of the PayPal buttons for different pages. For example, you can display a more detailed button on the product page and a simpler one on the checkout page, optimizing the user experience across various stages of the shopping process.
- Button Layout and Customization: Choose a button layout that fits your site’s style. Options include “Pay with PayPal”, “Pay with Credit or Debit Card”, or even a hybrid option like “Pay with PayPal and Credit Card”. Additionally, you can add a tagline (e.g., “Fast and Secure Checkout”), adjust the button label (e.g., “Proceed to PayPal”), and even select the button color and shape to match your site’s branding. Whether you prefer square or rounded buttons, these customizations create a cohesive and professional look.
By customizing the PayPal Smart Buttons, you can ensure a seamless, branded checkout experience that enhances conversion rates and aligns perfectly with your WooCommerce store’s design.
Step 6: Save Changes and Test

After configuring all the PayPal settings to your preferences, the next crucial step is to save your changes and test the payment gateway to ensure everything is functioning correctly. Here's how to proceed:
- Click Save Changes: Once you’ve customized your PayPal settings such as payment intent, button customization, and instant payment notifications make sure to click the Save Changes button. This action will apply your settings and make PayPal the active payment method on your WooCommerce store. Without saving, your configurations won’t take effect, and PayPal won’t be activated for customer transactions.
- Test the Payment Gateway: Testing is a vital step before launching PayPal as a live payment option on your website. Use PayPal's sandbox mode, which allows you to simulate real transactions without any actual payments being processed. By doing this, you can verify that the entire checkout and payment flow works as expected.
- Test a Transaction: Run test purchases on your website to ensure that PayPal is correctly integrated and payments are being processed smoothly.
- Check for Issues: During testing, confirm that customers can complete the payment without encountering errors, that PayPal displays correctly, and that the correct payment status updates are reflected in your WooCommerce orders.
- Go Live: Once you’re confident everything is working in sandbox mode, you can disable the sandbox and start accepting live payments. This will officially make PayPal the payment gateway on your WordPress site, providing your customers with a secure, reliable way to complete transactions.
By following these steps, you can confidently integrate PayPal in WordPress and ensure a seamless payment experience for your customers.
Conclusion
In conclusion, integrating PayPal into your WordPress eCommerce website offers a reliable, secure, and widely trusted payment gateway for your customers. We’ve explored the benefits of choosing PayPal, including its ease of use, global reach, and seamless transaction processing. By ensuring you have the necessary prerequisites in place, such as a WordPress installation, WooCommerce, and a PayPal Business account, you can effortlessly set up PayPal as a payment method for your store.
Following the straightforward steps to integrate PayPal in WordPress with WooCommerce, from installing the official WooCommerce PayPal Payments plugin to configuring settings and customizing the PayPal buttons, will enable you to offer a smooth checkout experience for your customers. By completing this integration, you not only enhance your store's functionality but also build trust with your customers, making PayPal a go-to payment option on your WordPress site.
If you are new to creating websites in WordPress, then for beginners it is suggested that one uses a Premium WordPress themes for their website in order to create a user-friendly website. VW Themes has a variety of themes to choose from for every niche from Ecommerce WordPress Theme to create an online e-Commerce store to Premium Charity WordPress theme to create a NGO Website, which also comes with PayPal donation plugins and custom buttons.