
Introduction:
Using hosting site on aws can help you reach new heights in the modern digital era. For novices, however, mastering the intricacies of Amazon Web Services (AWS) can be frightening. Don't worry; we've written up a thorough tutorial to make hosting your wordpress site on aws easy and seamless. This post will give you the information and tools that you require to fully utilise AWS for your website built with WordPress, from speed optimisation to first-rate security assurance. Let's get started and explore how to host WordPress site on aws!
What is AWS?

AWS, or Amazon Web Services, is a comprehensive cloud computing platform offering a wide range of services including compute power, database storage, content delivery, and more. Essentially, it provides the infrastructure and tools needed to build, deploy, and scale applications without the hassle of managing your own physical hardware. AWS operates on a pay-as-you-go model, allowing businesses to optimize costs based on their specific needs.
Benefits of Hosting a WordPress Site on AWS:
You avail numerous advantages when you host WordPress site on aws. First and foremost, it provides unmatched scalability. As you improve your website traffic, AWS can effortlessly adjust resources to accommodate increased load. This ensures optimal performance and prevents downtime. Secondly, AWS offers robust security features, safeguarding your website and data from potential threats. Additionally, by leveraging AWS's global infrastructure, you can improve website loading speeds for visitors around the world. Lastly, AWS's cost-effective pricing model allows you to optimize expenses based on your website's specific requirements.
Let's Host WordPress Site on AWS:
1. Start a MySQL Database RDS Instance:
The initial step is to build an RDS account for a MySQL database, since WordPress needs a database for storing its data. You can create and administer databases with MySQL in the cloud using RDS, an all-encompassing database management service. Database administration duties like scaling, failover, encryption, surveillance, and updating are handled by RDS. Additionally, you can change the engine, instance type, storage, security, and identity settings in your database.
Use these procedures to set up an RDS instance for a MySQL database:

- Proceed to the RDS interface after logging into your AWS account.

- Press the button labelled "Create Database."
- Select Standard Create as the method of creation.
- Select MySQL as an instance of the engine.
- Select the Free Tier to use as the model.
- Give your database instance a name, such as wordpress-db.

- Input your database's login and password. Keep these login credentials in mind since you'll be requiring them to access your database later.
- Select the Create button Database option at the bottom of the web page, leaving the other settings as they are.
The creation of your database instance could take several minutes. Using the RDS console, you are able to track the state of your database instance. You might think of its details, including the endpoint, port, protection group, and accessibility zone, as soon as it becomes readily available.
Keep in mind that you will want the end point and port of the database instance which are the address and port numbers of your database instance, respectively in order to establish a link to your databases later on.
2. Establish an EC2 Instance for the WordPress Software:
When you host wordpress site on aws application it needs to have an EC2 instance created next. A cloud-based virtual server called EC2 enables you to operate websites and apps. To fit your demands and budget, a variety of instance kinds, sizes, and operational systems are available. Additionally, users can set up memory volumes, key combinations, and security groups for your instance.
- Use these instructions to set up an EC2 instance for a WordPress application:
- Click the Launch Instance icon after navigating to the [EC2 console].
- Select the Amazon Machine Image (AMI) for Amazon Linux 2 AMI (HVM), SSD Volume Type. The operating system, apps, and settings for your instance's application setup are all contained in an AMI, which is a template.
- Select instance type t2.micro. The lowest and most affordable instance type that qualifies for the free tier is this one. When extra resources are required later, users can modify the instance type.
- Next: Configure Example Details should be selected.
- Click the Next: Add Storage option after leaving the default settings alone.
- Click the Next: Add Tags option after keeping the default settings alone.
- Create a tag with the value wordpress-ec2 and the key name. Later on, this will assist you in locating your instance.
- Next, the Create Security Group should be selected.
- With the name wordpress-sg and the summary "Security group for WordPress EC2 instance," create an entirely novel security group. The rules that specify the incoming and outgoing traffic for the particular instance are called security groups. Rules can be added or removed at a later time to suit your needs.
- Include the following guidelines in your security group -

Launching Your EC2 Instance
You can use the secure shell (SSH) interface to establish a remote connection to your instance by utilising the SSH rule. Anyone with a web browser can access your instance thanks to the HTTP and HTTPS rules. You are able to restrict the source of traffic to your IP address and a defined range of IP addresses when you wish to limit accessibility to your instance.
- Select "Review and Launch" from the menu.
- After checking the details of your instance, click the Launch button.
- Select the option labelled "Create a new key pair." The exchange of information between yourself and your instance is encrypted and decrypted using a key pair, which is made up of the public key and your private key. To establish an SSH connection to your instance, you must possess the private key.
- Click the Download Key Pair button after giving your key pair a name, such as wordpress-key. On your computer, store the key pair file (.pem) in a safe and easily accessible area. To connect to the instance you have later, you will require this file. You cannot access the instance without this file, so please do not lose it and share it with anybody.

- To launch instances, click the button.
The launch of your instance can take several minutes. Using the EC2 interface, you may monitor the condition of your instance. One can view its details, including the security group, the key pair, and the public and private IP addresses, after it is operational.
You will need to know your instance's public IP address in order to connect to it and view your WordPress website later on. Take note of it. When you stop and restart the instance, the address that is accessible to the public (or public IP) might shift. An elastic IP address, which is a static IP address that never modifications, is another option for your particular instance. This completes the first step to host WordPress site on aws.
3. WordPress Installation and Configuration on EC2:
Installing and configuring WordPress on EC2 is the next step. WordPress is a free-to-use, free content management system (CMS) that makes it simple to build and maintain websites. WordPress is made up of two primary parts: the WordPress database, which houses WordPress's settings and information, and the WordPress base files, which include the code and function of WordPress. Installing and connecting both components is necessary for your EC2 instance.
The instructions below can be utilised for configuring and installing WordPress on EC2:
SSH is how you connect to your EC2 instance.
SSH is how you login to your EC2 instance. To establish a connection to the instance you are using from a terminal window, type the following command: wordpress-key. The user name and public IP address of your example are ec2-user@public-ip-address, and the filename of your key pairing file is pem. Your instance's public IP address is available through the EC2 console.
ssh -i wordpress-key.pem ec2-user@public-ip-address
, #_
<0xCD>_ ####_ Amazon Linux 2
~~ \_#####\
<0x18> <0x11>###| AL2 End of Life is 2025-06-30.
<0x07> <0x9B>#/ ___
<0x11> V<0xC8>' '->
• A newer version of Amazon Linux is available!
~~._. _/
_/ _/ Amazon Linux 2023, GA, and supported until 2028-03-15.
_/m/' https://aws.amazon.com/linux/amazon-linux-2023/
[ec2-user@ip-172-31-47-182 ~] $
Use This Command to Update Packages on Your Instance:
sudo yum update-y
Use the following code to install the MySQL client, PHP programmes, and Apache web server:
sudo yum install -y httpd php mysqlUse the Following Commands for Starting the Apache Web Server and Setting it to Launch Automatically After Boot:
sudo systemctl start httpd
sudo systemctl enable httpdOpen a web browser and type your instance's public IP address into the address bar to test the web server.
Use the Following Command to Download the Most Recent WordPress Pack from the Trusted WordPress Website:
wget https://wordpress.org/latest.tar.gz
Use the Following Command for Extracting the WordPress Pack:
tar -xzf latest.tar.gz
Use the Following Function to Move the WordPress Contents to the Web Server's Document Root Directory:
sudo mv wordpress/* /var/www/html/
Use the Following Commands to Modify the Owner's Name and Permission of the Blogger Files and Directories:
sudo chown -R apache://var/www/html/
sudo find /var/www/html/ -type d -exec chmod 755 {} \;sudo find /var/www/html/ -type f -exec chmod 644 {} \;
Use the Following Command to Copy the Example File to Generate a WordPress Setup File:
/var/www/html/wp-config-sample.php /var/www/html/wp-config.php
Type the Following Command to Use Nano:
Use a Text Editor of Your Choice:, such as vi or nano, to change the WordPress config file.
sudo nano /var/www/html/wp-config.php
Locate the following lines in the WordPress settings file, and change the values to your RDS database server credentials that you generated in step 1 to host WordPress site on aws. Remember to utilise the login and password you provided when establishing the database example, in addition to the end point and ports of your MySQL instance as its host name.
/** The name of the database for WordPress */define( 'DB_NAME', 'database_name_here' );
/** MySQL database username */
define( 'DB_USER', 'username_here' );
/** MySQL database password */
define( 'DB_PASSWORD', 'password_here' );
/** MySQL hostname */
define( 'DB_HOST', 'localhost' );
For example, if the conclusion and port are wordpress-db.cqyjxqyjxqyj.us-east-1.rds.amazonaws.com:3306, your database's name is wordpress-db, your login name is admin, and the password for that database is secret. The lines should then look like this:
/** The name of the database for WordPress */define( 'DB_NAME', 'wordpress-db' );
/** MySQL database username */
define( 'DB_USER', 'admin' );
/** MySQL database password */
define( 'DB_PASSWORD','secret' );
/** MySQL hostname */
define( 'DB_HOST', 'wordpress-db.cqyjxqyjxqyj.us-east-1.rds.amazonaws.com:3306' );
- Close the WordPress setup file after saving.
- Open your web browser and type your instance's public IP address into the address bar to finish installing WordPress.
- To install WordPress, select a language, provide a username, password, mailing address, and website title, and then follow the steps on the WordPress setup webpage. This is how a success message ought to seem to you.

- Enter the login information and password you've selected during installation to access your WordPress website. This is how a WordPress panel is supposed to appear to you:

- Best wishes! WordPress has been successfully configured and set up on EC2. Now, you may add themes, extensions, pages, articles, and more to personalise your WordPress website.
To give your website a unique look and feel, explore premium WordPress themes from VW Themes. These professionally designed templates can elevate your online presence without requiring extensive coding knowledge.
4. Transferring Files To and From S3:
The process of uploading and downloading files to and from S3 comes next. S3 is an object storage facility that is robust and scalable and that allows you to keep and access any volume of data from any location on the internet. For your WordPress website, you may utilise S3 to store and serve all of your multimedia files, including pictures, videos, and audio files. S3 may also be utilised to move your WordPress website to a different host WordPress site on aws and backup your database and files.

- Clicking on the "Create bucket" button upon accessing the S3 console. Give your bucket a name, like temp-wordpress-s3. Your objects, or the files you store on S3, are contained in a bucket. It must be present for a bucket name to be globally distinctive, which means that no two bucket names can be the same.
- Select an area, such as US East (North Virginia), for your bucket. The area in which your bucket and items are kept is called a region. To cut expenses and latency, businesses can select an area that is near your EC2 instance and the users you serve.

- You have two options for downloading files to your bucket: click the Upload button and select the files you wish to upload, or drag and drop the files from your machine into the S3 interface. You can submit some pictures, for instance, that you wish to use on your WordPress website.
- You have two options when it comes to downloading files from your bucket: either pick the files you desire to save and click the "Download" button, or click right on the item that you want to save and select "Download."
- Choose the objects you want to make public, click the Actions a button, and then choose "Make public" to change those objects' rights. Check the changes that you made.
- To get to the data from the internet, users need to utilise the web address associated with both the item and the bucket in question. The URL for your bucket is http://bucket-name.s3.amazonaws.com/, and its name is container-name. Your product's URL is http://bucket-name.s3.amazonaws.com/object-key, and its name is object-key. For example, if the bucket identifier is wordpress-s3 and your product name is image.jpg, the URL of the object you produced is http://wordpress-s3.amazonaws.com/image.jpg.
- Select the objects you wish to make public, press the Actions button, and select the "Make public" option to modify the rights of those objects. Verify the modifications you made.
- You must use the web address for both your bucket and the object itself in order to access the files from the internet. The name of your bucket is container-name, and the URL for it is http://bucket-name.s3.amazonaws.com/. The name of your item is object-key, and the URL for it is http://bucket-name.s3.amazonaws.com/object-key. The URL of the object you created is http://wordpress-s3.s3.amazonaws.com/image.jpg, for instance, if that bucket's name is wordpress-s3 and your product name is image.jpg.
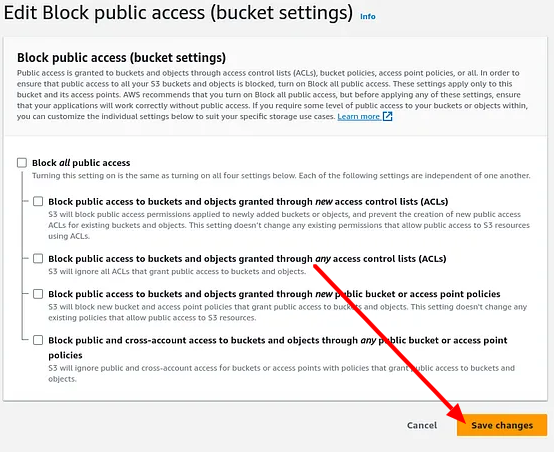
- By launching a browser for the internet and typing your object's URL into the address box, you may test your files. Your file ought to be visible on the web browser.
- Best wishes! You've completed the process of uploading and downloading files from and to S3. Now, you may serve and store your media assets for your WordPress website using S3. S3 may also be used to move your website built on WordPress to a different host WordPress site on aws and create backups of your database and files.
Conclusion:
By following these steps, you've successfully navigated the process to host WordPress site on aws. You've learned how to leverage the power of EC2 instances, RDS databases, and S3 storage to create a robust and scalable online platform. With the flexibility offered by AWS, you can tailor your WordPress environment to meet the specific needs of your website.
Remember, this guide provides a foundational understanding. As your website grows and evolves, you may explore additional AWS services such as CloudFront for content delivery, Route 53 for domain name system management, and more.
To enhance your WordPress experience, consider incorporating a WP theme bundle. These bundles offer a vast collection of professionally designed themes, plugins, and support, saving you time and effort while elevating your website's appearance and functionality.



