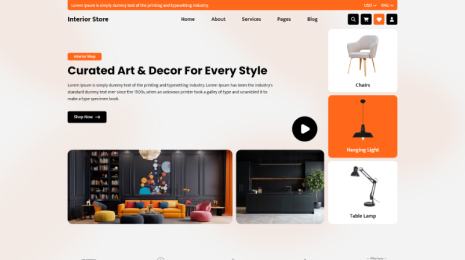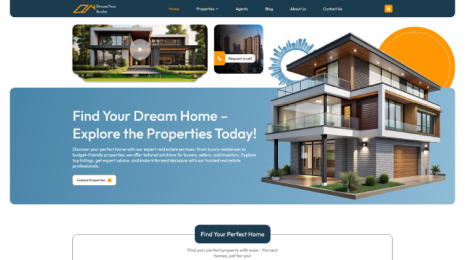Introduction
Do you know your Woocommerce store can be a part of the huge Google family? Yes, it is possible when you have integrated your store with Google Merchant Center.
Google Merchant Center is a feature by Google displaying your store products on all of its apps. This is where you can highly embrace your Woocommerce store, boosting sales and visibility too. Who doesn’t want their store products to be displayed on Google apps? This comes with a lot of countable benefits. Also, the integration is quite simple, but you need an accurate guide about it. This blog is right here with a perfect guide on everything you need to know about Google Merchant Woocommerce integration.
What is Google Merchant Center?

You must have seen certain products from any website being displayed on almost every Google app or search result. This is nothing but the Google Merchant feature that, when integrated with your site, can display your products on all Google apps. Even the Google shopping apps, YouTube, and Google Maps are covered in the Google Merchants list.
And let me surprise you, this feature is completely free of charge until and unless you have registered on the Google Merchant Center. As long as your website is registered under the Google Merchant Center, you can see your products under all Google apps.
Also, you can use it to create online marketing and advertising campaigns, which is the most diverse platform to do so. At the same time, it seems different from the Google Business profile that creates an online profile for your business type. This Google Merchant Center helps in displaying your store products across all Google Apps.
Benefits of Using Google Merchant Center with WooCommerce
When you integrate your woocommerce store with Google Merchant Center, it comes with a lot of benefits to count:
1. Boosted Visibility of Products
You already know about Google and its widespread coverage, covering almost 85% of the market share on the web. Even this is the best way for shoppers who search on Google to find any specific product. Also, this serves as a great benefit for the customers to get all the products on Google without visiting the actual website. Even the price listings are updated in real time.
2. Helps customers to analyse your products
Integrating your store with Google Merchant Woocommerce will display a clear and detailed view of your product. It includes the pricing, in-depth features, and other customer reviews that a customer should know. And when the customer is convinced enough to purchase the product, it will take them to the actual website page.
3. Easy Ad Campaign Creation
Once your Woocommerce store is integrated with Google Merchant Center, you have almost completed the process. And you should be surprised that by simply adding the right ad campaign plugins, you can create or run ad campaigns on your website.
4. Performance Tracking
The Google Merchant Center even helps in perfect tracking of your products being displayed on the ad campaigns. It includes the conversion rates, impressions, and click-through rates.
How to Connect Woocommerce Store with Google Merchant Center?
Now, we are heading to the sequence where you will be guided about how to connect the Woocommerce store with Google Merchant.
We assume that you already own a WordPress website with a reputed hosting service and WooCommerce installation. If you haven't started your online store yet, don't worry! Building a professional eCommerce website is easier than ever with VW Themes' premium WordPress themes. Our stunning designs and user-friendly interface allow you to create a captivating online storefront without any coding knowledge. Once you have your WordPress website up and running with WooCommerce, you're ready to dive into the world of Google Merchant Woocommerce integration.
Step 1: Install Google Listings and Ads for WooCommerce

The first step is here, where you need to install the Google Listings and Ads tool, which is the extension to connect the Merchant Center. You can go with more options like Google Merchant Product Feed plugins and Woocommerce Google Feed Manager.
To download the extension, you need to visit the Woocommerce website and search on the extensions page. Once found, simply tap it, and it will take you to the Google Listings and Ads page, where you can download the extension for free.
Once the download is complete, you need to head back to your Woocommerce site and simply install and activate the plugin.
Step 2: Connect your WordPress Account
- Once you have installed and activated the official extension for Google Merchant Center, you need to connect your site now.
- Under the WordPress admin panel, you must navigate the Google Ads and listing feature under the Marketing section.
- You need to tap the “Start Listing Products” button, and it will start setting up the wizard for the Google Merchant Woocommerce integration.
- But first, it is vital to connect a WordPress account. Connecting a WordPress account will create a connection between your website and Google servers. This is highly needed for security purposes.
- Once you tap the button, you will be taken to the login page of WordPress.com and can create an account if required.
- After you have logged in, you need to approve the connection before the redirection to your website.
Step 3: Connect your Google Account
- The next step occurs when you need to connect your Google account, and this will be used for Google ads and merchant centres.
- The page will allow you to sign in to the Google account where you can enter the account details. In case of no account, you need to tap the Create Account link.
- Once you have signed into your Google account, you will need to approve the connection by permitting the Woocommerce access to some details.
- You need to check the necessary fields and tap the Continue button, and this will take you back to the setup wizard.
Step 4: Setup Google Merchant Center
- The next step comes when you need to set up the Google Merchant Account. The ones with previously created accounts can be used here.
- Also, note that your Woocommerce can be linked with a single Google Merchant Center account. If you create a new Merchant Center account, the old one will not be linked.
- And if you want to create a new Merchant Center account, you need to first accept the terms of service. This will start the connection process, and soon your website will get connected to the newly created Merchant Center account.
- Also, it will sync all the product data with this account. And now, your store products will appear as free listings on the Shopping tab of Google search results and ads.
Step 5: Configure Product Listings
Once you have connected the Merchant Center account with your website, it is now time to configure the product listing. These settings will figure out how the products will be displayed on the Google listings.
On the product listing settings page, the first option is the audience, where you can decide the language and the location of displaying products. There is a default language selected; you can add more to it as per your requirements. Also, you can add multiple countries for the listings to display.
The next setting is to configure the shipping rates of the products. This setting is even set by default, as it uses the rates of your Woocommerce store. You can update it by setting a flat shipping rate or simply configure it later in the Google Merchant Woocommerce. After that, you can add the shipping time for the customers.
Step 6: Confirm Store Requirements
Now this is the step where you need to confirm your vital store requirements, such as the contact details. Mainly, it includes the physical address and the phone number. You can see the address is already picked from your store, but you need to manually add it and verify the number.
This step comes with a checklist of the pre-launch items that ensure your store is meeting the Merchant Center’s requirements. If it doesn’t meet the requirements, the product listing will be disapproved and your account will be suspended. Here are the requirements your store must meet:
- Your store should be live and open to all users.
- It ensures a complete and secure checkout process.
- Your store should display all the refund policies and terms of service.
- Also, your store must display all the contact details, including the phone number, email, and address.
- Once all the checkboxes are enabled and your phone number is verified, you can now move to the next step.
Step 7: Complete Your Campaign with Paid Ads
This is the final step where you need to complete the campaign using paid ads. This step somehow comes under the optional ones, but if you go with it, it can drive traffic to your site. This paid ad campaign works with the free listings on your site to drive traffic. And for this, you need to use a paid campaign plugin.
The plugin will manage to create a Google Shopping feed file that will list the products from your site and send them to the Merchant Center. This process takes up to 5 days to display your products in the merchant centre.
And after the approval, your store products will be visible on all Google platforms, and customers can see them.
The product feed can be monitored after this right from your website’s dashboard area. Visit the Marketing section under the Woocommerce area and then tap Google Listings and Ads. You can then watch the product feed status along with the issues occurring on it.
Best Practices for Optimizing Product Data for Google Merchant Center
To get the best for the Google Merchant Center, you need to try out the best practices listed below:
1. Ensure the WooCommerce Setup is Correct
If your Google Merchant Woocommerce setup isn’t perfect, trust me, the Google Merchant won’t work correctly. Make sure you have properly added the shipping, contact details, and taxation. Google won’t approve your Merchant Center integration with incorrect details.
2. Product Information Should be Clear
It is vital to display clear and accurate product attributes and information when you add new products to your site. You must optimize them and include all the necessary details like title, price, dimensions, colours, category, and also the manufacturing part number. You must follow the Google Product categories so that the product listings are displayed well on the searches.
3. Be Creative in Your Listings
Make sure the products you are displaying are not the same the way others are displaying. Be unique in displaying your products and make them stand out in the crowd.
4. Be Upfront
Make sure you are displaying the right and accurate information customers are looking to make a purchase.
5. Be Updated with Your Woocommerce Product Information
If you want potential customers to stick to your website, it is highly needed to update your product information regularly. This is highly required when you offer discounts and coupons on your website.
Troubleshooting Common Integration Issues
It is a complete denial that any feature comes without any troubleshooting facts or issues. There can be issues while integrating the Google Merchant Woocommerce store. And we have made a list of those:
1. Issue with Connecting Accounts
There can be issues related to connecting WordPress or Google accounts. You must be using incorrect details, so you must try logging in from their respective websites.
2. Trouble in Setting Up the Merchant Center Account
Also, while setting up the Merchant Center account, you can have issues. The reason may be you already own a merchant centre account linked with Google. In this case, you may be prohibited from linking again. You need to simply choose to create a new account.
3. Incorrect Product Information in Google Merchant Center
Sometimes, users put in incorrect product details on Google Merchant Center. This causes incorrect mapping of the product attributes to the Merchant Center. Make sure you are putting the right product information in your store.
4. The Listing is Not Displayed After the Setup
It is in the policy of the Google Merchant Center that it takes up to 5 business days to approve the application. If it's still not displaying your products on the Merchant Center, then your store hasn’t met the requirements.
Conclusion
So, you are now fully acknowledged of how the Woocommerce store works with Google Merchant Center. If you have an existing business or just started a new one, trust me, Google Merchant Center is the right way to make it big. Google Merchant Center is nothing but a Google feature that displays products on all of its apps. This is only possible when you have registered for the Google Merchant Center.
Being your products displayed on all the Google Apps is something that gives a huge break to your Woocommerce store. This is completely free of charge to register for the Google Merchant Woocommerce. It comes with a lot of benefits to count on for your woocommerce store. Also, we have maintained a complete step list to help you with the right guide to integrate your store.
We assume that you already own a WordPress website. If you haven't started your online store yet, don't worry! Building a professional eCommerce website is easier than ever with VW Themes' premium WordPress themes. Our stunning designs and user-friendly interface allow you to create a captivating online storefront without any coding knowledge. Alternatively, you can explore our WP Theme Bundle for an even more comprehensive solution that includes multiple premium themes, plugins, and additional resources to help you build and grow your online business.